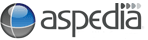Webforms are used to help the customer communicate with your company. Some well known examples include 'Contact Us' forms and 'Feedback' forms. Below are some instructions to help you create and edit your webforms.
Please see the document below for more detailed instructions (with screenshots)
Creating and setting up a new webform
1. Log into your website under the 'webmaster' account.
2. Select 'Create Content' from the black toolbar at the top, followed by 'Webform'.
3. Give your form a title, add a bit of a description, scroll down to the bottom and click 'Save'.
4. After saving, the page will present a 'Webform' section where you create the fields to go on the form. Create the appropriate fields for your form. Note: You will be required to fill in more information with each field you create.
5. Underneath the highlighted tab 'Webform', there is a sub toolbar. Within this toolbar, you can adjust the settings of this form. Such settings include what email address this form is sent to once it has been submitted. By selecting the 'Emails' sub tab, you will be presented with a page that will allow you to enter an email address to send the form to. Once an email has been entered, select 'Add'.
6. You will be taken to a page with more settings, if you wish, you can change them. It is recommended that you leave these settings as the default and scroll down to the bottom and click 'Save E-mail Settings'.
7. Next select the sub tab 'Form Settings'. This will take you to a page that allows you to create a confirmation message that lets your users know the form has been submitted successfully. After typing up a message, scroll down to the bottom and select 'Save Configuration'.
8.Go back to the 'Form Components' sub tab and click 'Save Component'.
You have now set up a new webform
Editing a webform
1. To edit a form, make sure you are logged in.
2. Select 'Content Management'.
3. Scroll down to webforms and search the content until you find the form you wish to edit.
4.View the form.
5. Select the edit tab that appears right above it.
6. If you want to change who is receiving the email - click on email and alter what is already there or create a new email address.
7. If you want to change the screen message that is displayed to the user after pressing the submit button, click on form settings. Either edit what is in the confirmation message or scroll down to see what page (or node number) the user is sent to. Go to that page number and the edit the wording on that page.
8. To view who has completed the form view results, you can view them on screen or download the details
9. Select 'Save'.